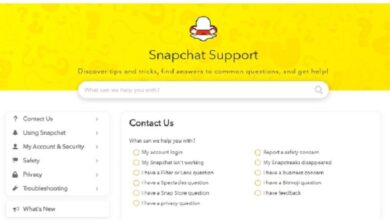How to Delete Hidden Apps on iPhone

Are you wondering how to delete hidden apps on iPhone? Well, it is simple. All you have to do is follow these steps and your phone will free up storage space. The next step is to find out which apps are hidden from you. These applications are not visible to other users and are kept hidden on your phone by default. To find them, open the App Store. Look for hidden apps, and mark them as “unknown.”
Next, find the Storage menu on your iPhone. Here, you will see a list of all the apps that are preloaded and downloaded on your phone. Tap this option to view hidden apps. After that, tap “Delete” to remove them. Make sure to delete any documents or data that are related to the app. Then, if you want to delete a specific app, you must go through this process. However, if you are unsure about how to delete hidden apps on iPhone, you can find the instructions here.
To delete hidden apps on iPhone, first you have to locate them in the App Library. After you locate them, swipe left to get to the App Library. Locate the app that you want to delete and select “Delete” from the drop-down menu. You may have to scroll down a bit to find hidden apps. This process might take a few minutes depending on the number of apps that you want to delete. If you don’t like a particular app, you can also try hiding it.
Lastly, deleting hidden apps from iPhone will allow you to use the App Library and organise your Home Screen. To learn more about how to use the App Library and find hidden apps, you can refer to the Complete iPhone Manual Guide. There are also detailed video tutorials available on YouTube that can help you get started. Once you have found the right way to delete hidden apps, you can delete them from your iPhone. When you’ve finished, you can now use the App Library to organize your iPhone and make it easier to manage.
The first step in how to delete hidden apps on iPhone is to check the Apple folder. It is a convenient place to store your apps and maintain a clean home screen. Because iPhone screen space is limited, having too many apps on the screen can make your home screen look ugly. This way, you can find the app you need quickly and easily. To delete hidden apps on your iPhone, simply go to your App library. Then, tap on the app you want to delete and remove it from the device.
Once you’ve made sure to unhide your purchases, you can easily delete them. To do this, open the App Store and scroll down to the Purchased section. Scroll down until you see a list of your hidden purchases. Tap on the app and confirm your decision. To delete the app, you must be using iOS 13 or higher. Then, you can open the Purchased folder and tap on the “Unhide” button.
You can also delete hidden apps by shaking your iPhone. You can also go to Settings and tap on the app. Select the option that suits you best. Once you’ve found a hidden app, choose “Remove App” or “Delete App.” Then, select “Delete” to delete it completely from your phone. You will be able to uninstall the app in this way and ensure that it won’t appear in your list of purchases.
In some cases, hidden apps on iPhones may have been accidentally deleted. When this happens, they’re only accessible to other users if the app is pending an update. It’s also important to note that hidden apps will not be able to be reinstalled on another device using the same Apple ID. Hide them from the Purchases list so that others can’t get access to them. You may also want to delete them if you regret making a purchase and aren’t satisfied with the app.
You can also unhide your iPhone’s stock apps. To do this, you can visit Settings>General>Restrictions>Allowed Content. In this window, you will see the hidden apps. To delete these apps, tap on the unhide button next to them. Then, tap on “Delete Hidden Apps” and the app will be deleted. If you decide to unhide them, they will automatically download updates.
Read more about: forexfactoryhub