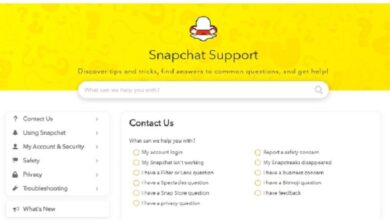Error Domain=NSCocoaErrorDomain & ErrorMessage=Could Not Find The Specified Shortcut & ErrorCode=4

If you’re a Mac user, you might have encountered an error with the message “Error Domain=NSCocoaErrorDomain & ErrorMessage=Could Not Find The Specified Shortcut & ErrorCode=4”. This error can be frustrating, especially if you rely on shortcuts to navigate your Mac efficiently. In this article, we’ll explore what this error means, its possible causes, and some ways to fix it.
Table of Contents
- What is the “Error Domain=NSCocoaErrorDomain & ErrorMessage=Could Not Find The Specified Shortcut & ErrorCode=4” Error?
- Possible Causes of the Error
- How to Fix the “Error Domain=NSCocoaErrorDomain & ErrorMessage=Could Not Find The Specified Shortcut & ErrorCode=4” Error
- Method 1: Check Your Keyboard Settings
- Method 2: Reset Your Keyboard Shortcuts
- Method 3: Restart Your Mac
- Method 4: Create a New User Account
- Method 5: Reset Your SMC and PRAM
- Method 6: Reinstall macOS
- Method 7: Contact Apple Support
- Conclusion
- FAQs
What is the “Error Domain=NSCocoaErrorDomain & ErrorMessage=Could Not Find The Specified Shortcut & ErrorCode=4” Error?
The “Error Domain=NSCocoaErrorDomain & ErrorMessage=Could Not Find The Specified Shortcut & ErrorCode=4″ error is a Mac-specific error that occurs when the operating system can’t find a specific keyboard shortcut. Keyboard shortcuts are designed to help Mac users navigate their devices quickly, so this error can be a major inconvenience.
Possible Causes of the Error
There are several possible causes of the “Error Domain=NSCocoaErrorDomain & ErrorMessage=Could Not Find The Specified Shortcut & ErrorCode=4” error. Some of the most common causes include:
- A conflict with another keyboard shortcut
- A corrupt or damaged system file
- A problem with the Mac’s operating system
- A hardware issue, such as a damaged keyboard
How to Fix the “Error Domain=NSCocoaErrorDomain & ErrorMessage=Could Not Find The Specified Shortcut & ErrorCode=4” Error
Here are some methods you can use to fix the “Error Domain=NSCocoaErrorDomain & ErrorMessage=Could Not Find The Specified Shortcut & ErrorCode=4” error:
Method 1: Check Your Keyboard Settings
The first thing to check is your keyboard settings. Go to “System Preferences” > “Keyboard” > “Shortcuts” and look for the shortcut that’s causing the error. Make sure that the shortcut is set up correctly and that there are no conflicts with other shortcuts.
Method 2: Reset Your Keyboard Shortcuts
If checking your keyboard settings didn’t work, try resetting your keyboard shortcuts. Go to “System Preferences” > “Keyboard” > “Shortcuts” > “App Shortcuts”. Click on the “+” button and add a new shortcut for the app that’s causing the error. Then, delete the shortcut that’s causing the error and restart your Mac.
Method 3: Restart Your Mac
Sometimes, a simple restart can fix the “Error Domain=NSCocoaErrorDomain & ErrorMessage=Could Not Find The Specified Shortcut & ErrorCode=4” error. Save your work, close all your apps, and then restart your Mac.
Method 4: Create a New User Account
Creating a new user account can help you determine if the problem is with your user account or the operating system. Go to “System Preferences” > “Users & Groups” > “+” and create a new user account. Log in to the new user account and try to replicate the error. If the error doesn’t occur in the new user account, it might be an issue with your user account. You can try to fix your user account by resetting its preferences.
Method 5: Reset Your SMC and PRAM
Resetting the System Management Controller (SMC) and Parameter Random Access Memory (PRAM) can sometimes fix the “Error Domain=NSCocoaErrorDomain & ErrorMessage=Could Not Find The Specified Shortcut & ErrorCode=4” error. To reset the SMC, shut down your Mac and unplug it from the power source for 15 seconds. Then, plug it back in and turn it on. To reset the PRAM, shut down your Mac and press and hold the Command + Option + P + R keys while turning on your Mac.
Method 6: Reinstall macOS
If none of the above methods work, you can try reinstalling macOS. Reinstalling macOS will erase all your data, so make sure you have a backup of your important files. To reinstall macOS, restart your Mac and hold down the Command + R keys until the Apple logo appears. Then, select “Reinstall macOS” from the Utilities window.
Method 7: Contact Apple Support
If you’re still experiencing the “Error Domain=NSCocoaErrorDomain & ErrorMessage=Could Not Find The Specified Shortcut & ErrorCode=4” error after trying all the above methods, you can contact Apple support for assistance. They may be able to provide a solution or recommend additional troubleshooting steps.
Conclusion
The “Error Domain=NSCocoaErrorDomain & ErrorMessage=Could Not Find The Specified Shortcut & ErrorCode=4” error can be frustrating, but there are several ways to fix it. Try checking your keyboard settings, resetting your keyboard shortcuts, restarting your Mac, creating a new user account, resetting your SMC and PRAM, or reinstalling macOS. If none of these methods work, contact Apple support for assistance.
FAQs
- What is the NSCocoaErrorDomain? The NSCocoaErrorDomain is a domain used by macOS to report errors related to Cocoa framework APIs.
- What causes keyboard shortcuts to stop working on a Mac? Keyboard shortcuts can stop working on a Mac due to conflicts with other shortcuts, corrupted or damaged system files, problems with the Mac’s operating system, or hardware issues such as a damaged keyboard.
- Can I restore my data after reinstalling macOS? Yes, you can restore your data after reinstalling macOS if you have a backup of your important files.
- How do I reset my keyboard shortcuts on a Mac? You can reset your keyboard shortcuts on a Mac by going to “System Preferences” > “Keyboard” > “Shortcuts” and clicking on the “+” button to add a new shortcut. Then, delete the shortcut that’s causing the error and restart your Mac.
- How do I reset the SMC and PRAM on a Mac? To reset the SMC on a Mac, shut down your Mac and unplug it from the power source for 15 seconds. Then, plug it back in and turn it on. To reset the PRAM, shut down your Mac and press and hold the Command + Option + P + R keys while turning on your Mac.